这是一个CentOS下面的例子,RedHat也应该是可以的,这样的教程一般写的不是给一般人看的,很多废话的说。
###安装Samba 服务器
yum install samba samba-client
mkdir /ShareFileList #创建共享文件夹目录
###设置开机自启
chkconfig --level 35 smb on
###配置文件
cd /etc/samba/ #进入配置文件目录
cp smb.conf smb.conf.bak #创建备份配置文件
#cat smb.conf.bak | grep -v "#" > smb.conf #精简配置文件
###共享配置
vi /etc/samba/smb.conf #编辑配置文件
:/workgroup #末行模式查找workgroup
workgroup = WORKGROUP #修改为 WORKGROUP 即当前windows电脑工作组 #原始 workgroup = GROUP
:/security #末行模式查找security
security = share #将安全模式改为share #原始 security = user
##添加访问目录
GG #命令模式跳转到最后
#添加下面的内容到配置文件
--------------------------------------
[ShareFile] #共享文件夹命名
comment = Shar File List Directory #目录描述
path = /ShareFileList/public #本机文件真实目录
public = yes #访问权限 公开的
writable = yes #是否可写 是的,此时文件夹同样需要写权限
-------------------------------------
:wq #末行模式下保存配置文件
##创建共享目录
mkdir /ShareFileList/public/ #创建共享文件夹
chmod 777 /ShareFileList/public #写权限
touch /ShareFileList/public/testfile #创建一个空文件
###用户配置
##添加用户
vi /etc/samba/smb.conf #编辑配置文件
:/workgroup #末行模式查找workgroup
workgroup = WORKGROUP #修改为 WORKGROUP 即当前windows电脑工作组 #原始 workgroup = GROUP
:/security #末行模式查找security
security = user #将安全模式改为user #原始 security = user
passdb backend = smbpasswd #修改验证模式为smbpasswd #原始 passdb backend = tdbsam
:/wq #保存退出
groupadd jy
useradd -g jy jy1
useradd -g jy jy2
passwd jy1 #设置123456
passwd jy2
smbpasswd -a jy1 #设置123 成功会有提示,否则失败 该密码为访问密码
smbpasswd -a jy2
cat /var/lib/samba/private/smbpasswd #查看用户是否成功添加
##添加访问目录
vi /etc/samba/smb.conf #编辑配置文件
GG #命令模式跳转到最后
#添加下面的内容到配置文件
------------------------------------------
[jy]
comment = jiying files
path = /ShareFileList/jy
valid users = @jy #该用户组可访问,无@表示该用户可访问
writable = yes #文件夹可写
------------------------------------------
:/wq
mkdir /ShareFileList/jy #创建目录
chgrp jy /ShareFileList/jy #修改用户组获取写权限
chmod 775 /ShareFileList/jy #获取写权限
touch /ShareFileList/jy/test #创建测试文件
###配置测试
testparm #回车后看到刚才的配置且没有提示任何错误表示没问题
###启动或重启服务
service smb retsart
service smb start
service smb reload
###防火墙配置
iptables -I INPUT -m state --state NEW -m tcp -p tcp --dport 139 -j ACCEPT
iptables -I INPUT -m state --state NEW -m tcp -p tcp --dport 445 -j ACCEPT
iptables -I INPUT -p udp -m udp --dport 137 -j ACCEPT
iptables -I INPUT -p udp -m udp --dport 138 -j ACCEPT
###关闭 SELinux
setenforce 0
###Windows 清除连接 针对windows无法访问的情况
net use * /del /y
###Linux挂载samba共享目录
mkdir /mnt/jy1
mkdir /mnt/jy
mount -t cifs ##127.0.0.1/jy1 /mnt/jy1 -o username=jy1,password=123,codepage=cp950 #用户目录
mount -t cifs ##127.0.0.1/jy /mnt/jy -o username=jy1,password=123,codepage=cp950 #jy目录
mount -t cifs ##127.0.0.1/ShareFile /mnt/share -o username=gust,codepage=cp950 #共享目录,可能提示无法输入密码的错误,同样在存在密码的情况下可以使用用户直接登录
mount #查看是否挂载成功
###Linux挂载Windows共享目录
mount -t cifs ##192.168.58.131/HTTP /mnt/share -o username=Administrator,password=123456,codepage=cp950 #必须存在用户名和密码,否则结果未知
###挂载错误且不提示输入密码的情况
yum install -y cifs-utils
yum install samba samba-client
mkdir /ShareFileList #创建共享文件夹目录
###设置开机自启
chkconfig --level 35 smb on
###配置文件
cd /etc/samba/ #进入配置文件目录
cp smb.conf smb.conf.bak #创建备份配置文件
#cat smb.conf.bak | grep -v "#" > smb.conf #精简配置文件
###共享配置
vi /etc/samba/smb.conf #编辑配置文件
:/workgroup #末行模式查找workgroup
workgroup = WORKGROUP #修改为 WORKGROUP 即当前windows电脑工作组 #原始 workgroup = GROUP
:/security #末行模式查找security
security = share #将安全模式改为share #原始 security = user
##添加访问目录
GG #命令模式跳转到最后
#添加下面的内容到配置文件
--------------------------------------
[ShareFile] #共享文件夹命名
comment = Shar File List Directory #目录描述
path = /ShareFileList/public #本机文件真实目录
public = yes #访问权限 公开的
writable = yes #是否可写 是的,此时文件夹同样需要写权限
-------------------------------------
:wq #末行模式下保存配置文件
##创建共享目录
mkdir /ShareFileList/public/ #创建共享文件夹
chmod 777 /ShareFileList/public #写权限
touch /ShareFileList/public/testfile #创建一个空文件
###用户配置
##添加用户
vi /etc/samba/smb.conf #编辑配置文件
:/workgroup #末行模式查找workgroup
workgroup = WORKGROUP #修改为 WORKGROUP 即当前windows电脑工作组 #原始 workgroup = GROUP
:/security #末行模式查找security
security = user #将安全模式改为user #原始 security = user
passdb backend = smbpasswd #修改验证模式为smbpasswd #原始 passdb backend = tdbsam
:/wq #保存退出
groupadd jy
useradd -g jy jy1
useradd -g jy jy2
passwd jy1 #设置123456
passwd jy2
smbpasswd -a jy1 #设置123 成功会有提示,否则失败 该密码为访问密码
smbpasswd -a jy2
cat /var/lib/samba/private/smbpasswd #查看用户是否成功添加
##添加访问目录
vi /etc/samba/smb.conf #编辑配置文件
GG #命令模式跳转到最后
#添加下面的内容到配置文件
------------------------------------------
[jy]
comment = jiying files
path = /ShareFileList/jy
valid users = @jy #该用户组可访问,无@表示该用户可访问
writable = yes #文件夹可写
------------------------------------------
:/wq
mkdir /ShareFileList/jy #创建目录
chgrp jy /ShareFileList/jy #修改用户组获取写权限
chmod 775 /ShareFileList/jy #获取写权限
touch /ShareFileList/jy/test #创建测试文件
###配置测试
testparm #回车后看到刚才的配置且没有提示任何错误表示没问题
###启动或重启服务
service smb retsart
service smb start
service smb reload
###防火墙配置
iptables -I INPUT -m state --state NEW -m tcp -p tcp --dport 139 -j ACCEPT
iptables -I INPUT -m state --state NEW -m tcp -p tcp --dport 445 -j ACCEPT
iptables -I INPUT -p udp -m udp --dport 137 -j ACCEPT
iptables -I INPUT -p udp -m udp --dport 138 -j ACCEPT
###关闭 SELinux
setenforce 0
###Windows 清除连接 针对windows无法访问的情况
net use * /del /y
###Linux挂载samba共享目录
mkdir /mnt/jy1
mkdir /mnt/jy
mount -t cifs ##127.0.0.1/jy1 /mnt/jy1 -o username=jy1,password=123,codepage=cp950 #用户目录
mount -t cifs ##127.0.0.1/jy /mnt/jy -o username=jy1,password=123,codepage=cp950 #jy目录
mount -t cifs ##127.0.0.1/ShareFile /mnt/share -o username=gust,codepage=cp950 #共享目录,可能提示无法输入密码的错误,同样在存在密码的情况下可以使用用户直接登录
mount #查看是否挂载成功
###Linux挂载Windows共享目录
mount -t cifs ##192.168.58.131/HTTP /mnt/share -o username=Administrator,password=123456,codepage=cp950 #必须存在用户名和密码,否则结果未知
###挂载错误且不提示输入密码的情况
yum install -y cifs-utils
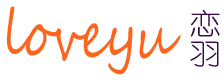
当前还没有任何评论